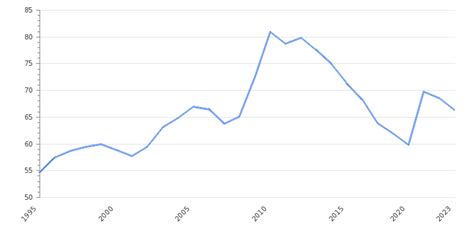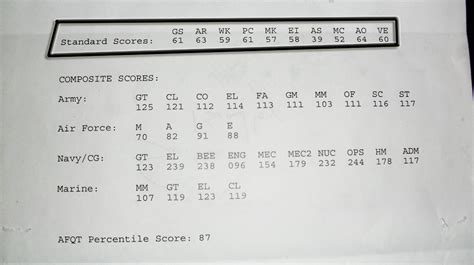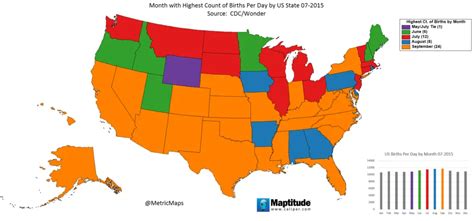Set Calendar Reminders In Excel
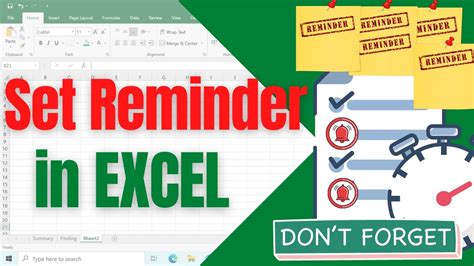
Introduction to Setting Calendar Reminders in Excel

Excel is a powerful tool that can be used for a variety of tasks, from data analysis to creating custom calendars. While Excel doesn’t have a built-in feature for setting reminders, you can use formulas and macros to create a reminder system. In this article, we’ll explore how to set calendar reminders in Excel using different methods.
Method 1: Using Formulas to Set Reminders

You can use formulas to set reminders in Excel by creating a table with dates and corresponding reminders. Here’s how:
- Create a table with two columns: Date and Reminder.
- Enter the dates in the Date column and the corresponding reminders in the Reminder column.
- Use the TODAY() function to highlight the current date and the corresponding reminder.
- Use conditional formatting to highlight the reminders for the current date and future dates.
| Date | Reminder |
|---|---|
| =TODAY() | =IF(A2>=TODAY(), “Reminder for today and future dates”, “”) |
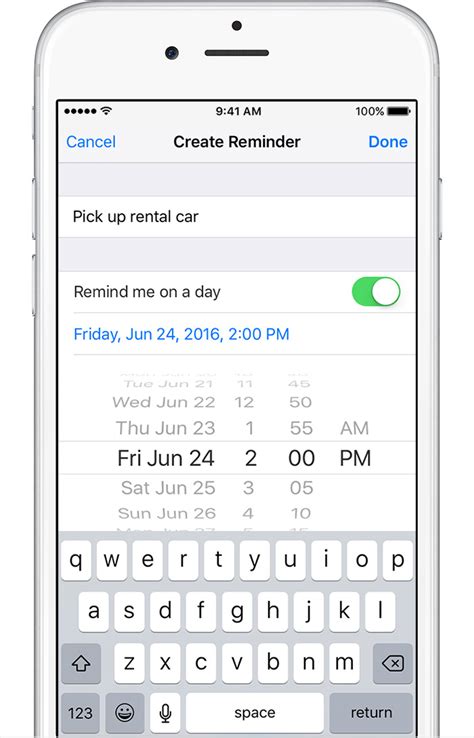
Method 2: Using Macros to Set Reminders

You can also use macros to set reminders in Excel. Here’s how:
- Open the Visual Basic Editor by pressing Alt + F11 or by navigating to Developer > Visual Basic.
- Create a new module by clicking Insert > Module.
- Enter the following code to create a reminder macro:
Sub Reminder() Dim ReminderDate As Date ReminderDate = Range("A1").Value If ReminderDate = Date Then MsgBox "Reminder for today: " & Range("B1").Value End If End Sub - Assign the macro to a button or a shortcut key to run the macro.
📝 Note: Make sure to update the code to match your worksheet layout and reminder dates.
Method 3: Using Excel’s Built-in Features to Set Reminders

While Excel doesn’t have a built-in feature for setting reminders, you can use the WORKDAY function to calculate dates and create a reminder system. Here’s how:
- Use the WORKDAY function to calculate the date of a future event.
- Use the TODAY() function to highlight the current date and the corresponding reminder.
- Use conditional formatting to highlight the reminders for the current date and future dates.
| Date | Reminder |
|---|---|
| =WORKDAY(TODAY(), 7) | =IF(A2>=TODAY(), “Reminder for today and future dates”, “”) |
Customizing Your Reminder System
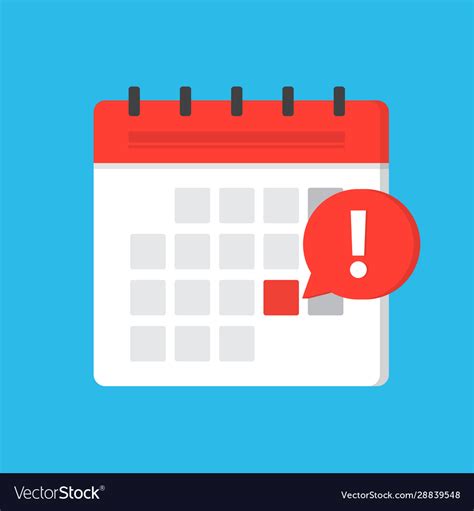
You can customize your reminder system to fit your needs. Here are a few ideas:
- Use different colors to highlight different types of reminders.
- Use different fonts to highlight important reminders.
- Use images to make your reminders more visually appealing.
📝 Note: Make sure to update your reminder system regularly to ensure that it remains effective.
In summary, setting calendar reminders in Excel can be done using formulas, macros, or Excel’s built-in features. By following the steps outlined in this article, you can create a custom reminder system that fits your needs. Remember to regularly update your reminder system to ensure that it remains effective.
What is the best method for setting reminders in Excel?
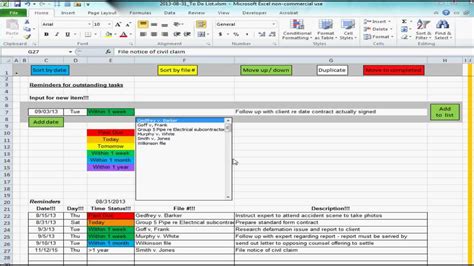
+
The best method for setting reminders in Excel depends on your specific needs and preferences. If you want a simple and easy-to-use system, using formulas may be the best option. If you want a more complex and customizable system, using macros may be the best option.
Can I use Excel’s built-in features to set reminders?
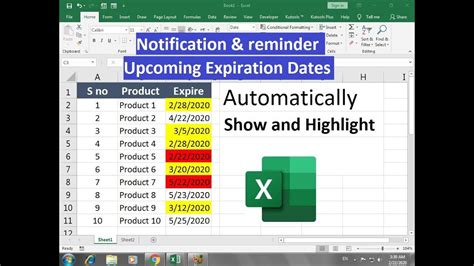
+
While Excel doesn’t have a built-in feature for setting reminders, you can use the WORKDAY function to calculate dates and create a reminder system. You can also use conditional formatting to highlight reminders for the current date and future dates.
How do I customize my reminder system in Excel?

+
You can customize your reminder system in Excel by using different colors, fonts, and images to highlight different types of reminders. You can also use macros to create a more complex and customizable system.