5 Tricks to Organize Your Excel Cells Vertically

Have you ever found yourself staring at an Excel spreadsheet wishing there was an easier way to organize your data vertically? Excel is an incredibly powerful tool for data management, but sometimes the sheer amount of data can be overwhelming if not managed properly. Here are five clever tricks to help you get your cells in line, making your data easier to read, navigate, and understand.
1. Freeze Top Rows and Columns
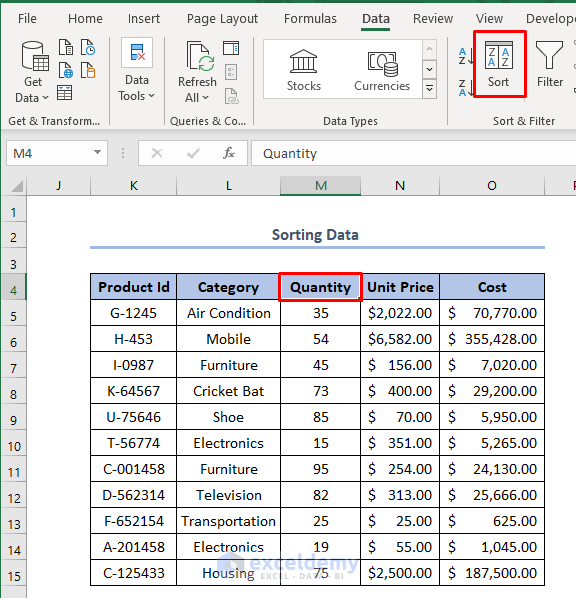
One of the first things to consider when organizing your data vertically is ensuring that headers remain in view as you scroll through your worksheet:
- Freeze Top Row: Click on the ‘View’ tab, then ‘Freeze Panes’, and select ‘Freeze Top Row’.
- Freeze First Column: Alternatively, choose ‘Freeze First Column’ to keep your row labels in sight.
💡 Note: This feature is especially useful when you’re dealing with extensive data sets where headers are needed as a constant reference point.
2. Use Grouping and Outlining

Excel allows you to create groups that can be expanded or collapsed, which is particularly handy for managing large sets of vertical data:
- Select the rows you want to group.
- Go to the ‘Data’ tab and click ‘Group’.
- You can now collapse or expand these groups using the symbols that appear to the left of the selected rows.
Grouping can help you summarize and hide detailed information for a clearer overview or detailed view when necessary.
3. Split Panes

If you’re working with wide data sets, splitting your worksheet into panes can be beneficial:
| How to Split Panes: |
|

This will allow you to scroll vertically in one pane while keeping headers visible in another, aiding in data comparison and analysis.
4. Conditional Formatting for Vertical Organization

Highlighting data with conditional formatting can significantly improve your worksheet’s readability:
- Select the range of cells you want to format.
- Go to ‘Home’ > ‘Conditional Formatting’.
- Choose rules like ‘Color Scales’, ‘Icon Sets’, or ‘Data Bars’ to visually differentiate data in columns.
🚨 Note: Be cautious not to overuse conditional formatting, as too many colors or icons can become counterproductive.
5. Sorting and Filtering for Clarity

Excel’s sorting and filtering features are pivotal for vertical data management:
- Sorting: Select your data, go to ‘Data’ > ‘Sort’, and choose your sorting options.
- Filtering: Add a filter by clicking ‘Filter’ in the ‘Data’ tab, which allows you to display only specific data based on your criteria.
As you wrap up your data management journey in Excel, remember that these techniques can be combined for even more effective organization. By freezing panes, grouping data, splitting screens, applying conditional formatting, and using sorting with filtering, you create a flexible, easily navigable structure that enhances productivity and data comprehension. These tools help you transform raw data into meaningful insights with minimal effort.
Why should I freeze the top row or first column?

+
Freezing the top row or first column ensures that key headers or labels remain visible as you scroll through large datasets, making it easier to keep track of what each column or row represents.
Can I customize the grouping in Excel?
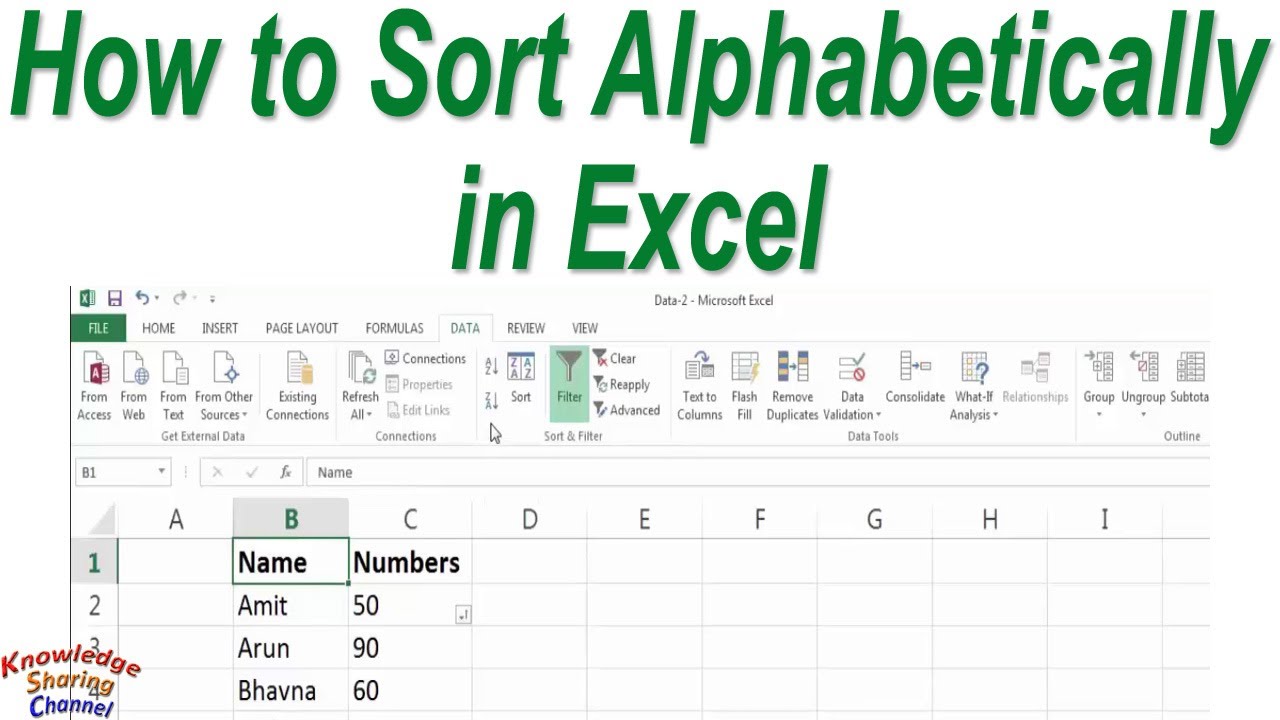
+
Yes, you can customize grouping by selecting which rows or columns to include in a group, as well as changing the level of detail displayed by expanding or collapsing groups as needed.
Is there a limit to how many panes I can split in Excel?

+
You can split panes horizontally and vertically once each, giving you up to four different views of your data.